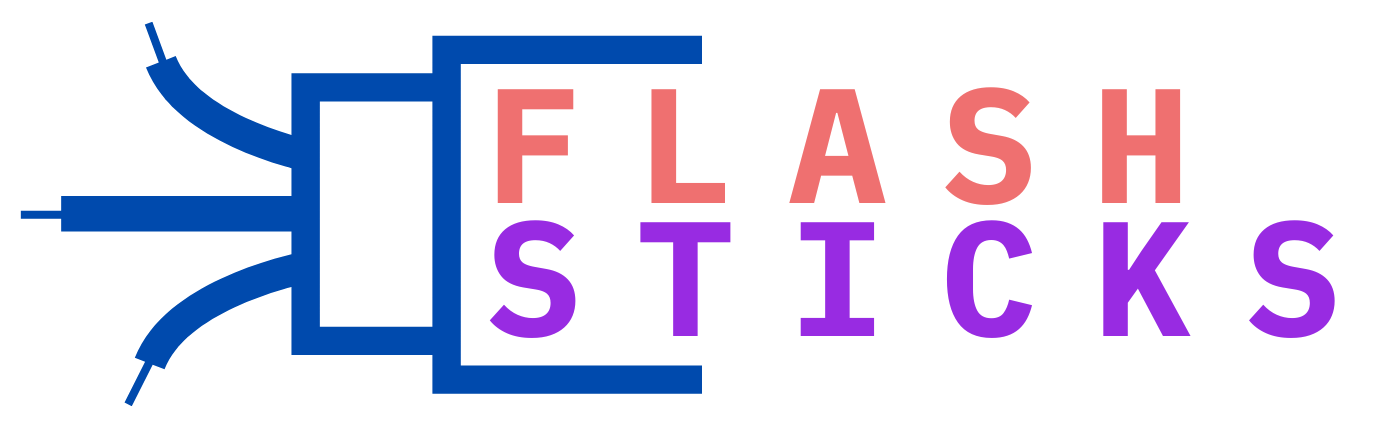Advanced Flash Sticks Hacks for Power Users
“In an age where data is paramount, having reliable and efficient storage solutions is essential. While cloud storage has gained popularity, flash sticks remain indispensable due to their portability and ease of use. This article delves into advanced flash sticks hacks for power users, aiming to optimize your usage and enhance your digital workflow. Whether you’re a tech enthusiast, a professional, or a casual user, these tips and tricks will surely elevate your experience.
Why Should You Optimize Your Flash Stick Usage?
Optimizing your flash sticks can lead to numerous benefits including:
- Increased storage efficiency: Make the most out of your flash drive’s capacity.
- Enhanced security: Protect your sensitive data from unauthorized access.
- Improved speed: Faster file transfers and more efficient workflows.
- Better organization: Keep your files well-organized for quick access.
Essential Flash Sticks Hacks for Power Users
1. Partitioning Your Flash Stick
Partitioning can help you manage your data more effectively. By creating separate partitions, you can distinctly segregate data, applications, and backups.
Here’s how to partition your flash stick on Windows:
- Insert your flash stick and open Disk Management.
- Right-click on your flash drive and select “Shrink Volume.”
- Decide how much space you want to allocate for each partition and complete the process.
For Mac users, you can use the Disk Utility tool to achieve similar results.
2. Use a Portable Application Suite
Carrying your applications with you can be incredibly handy. Flash sticks can host portable application suites like PortableApps or LiberKey.
These suites allow you to run applications without installing them on the host computer, making your USB drive a convenient toolkit.
3. Encrypt Your Flash Stick
Security should always be a priority. Encrypting your flash stick ensures that your data remains safe even if the drive is lost or stolen.
- Windows: Use BitLocker by right-clicking on the drive and choosing “Turn on BitLocker.”
- Mac: Enable encryption via the Disk Utility tool.
- Linux: Utilize tools like VeraCrypt.
4. Create a Bootable USB Drive
Having a bootable USB drive can be a lifesaver in situations where your primary operating system fails. To create a bootable USB:
- Download the ISO file of the operating system you need.
- Use tools like Rufus (Windows) or Unetbootin (Mac/Linux) to create the bootable drive.
This setup ensures you always have a backup OS ready for emergencies.
5. Using Flash Sticks for ReadyBoost
ReadyBoost is a feature available on Windows that uses the extra storage space on your USB drive to enhance system performance. Here’s how to enable it:
- Insert your flash stick and right-click on it.
- Select “Properties” and navigate to the “ReadyBoost” tab.
- Choose to “Use this device” and allocate the desired space for ReadyBoost.
This will noticeably speed up your computer by utilizing the flash stick as additional memory.
Advanced Hacks for Tech Enthusiasts
6. Run a Portable OS from a Flash Stick
If you want to run a complete operating system from your flash stick, consider installing Portable Linux distros such as Puppy Linux or Tails.
This setup can be particularly useful for developers and IT professionals who need a specific environment for their tasks.
7. Automate Tasks Using Scripts
Automate routine tasks by storing and running scripts directly from your flash stick. Here’s a simple example of a batch file to backup documents:
@echo off
xcopy C:UsersYourUserDocuments*.* E:Backup /d /e /c /r /i /k /y
echo Backup Completed!
pause
This script copies all updated documents to the E:Backup folder on your flash stick.
Practical Tips for Maximizing USB Drive Performance
To get the most out of your flash sticks, keep the following tips in mind:
- Regularly scan for errors using built-in tools like CHKDSK (Windows) or Disk Utility (Mac).
- Avoid filling your flash stick to full capacity to prevent slower performance.
- Safely eject your drive to avoid file corruption.
Common Issues and How to Fix Them
Problem: “USB Device Not Recognized”
- Solution: Try connecting to a different USB port or another computer. Update the USB drivers if needed.
Problem: “Flash Stick Is Read Only”
- Solution: Check the physical write-protect switch on your flash drive. If there’s no switch, use DiskPart (Windows) or Disk Utility (Mac) to remove write protection.
Conclusion
Optimizing your flash stick usage through advanced hacks can significantly enhance your efficiency and security. From partitioning and encryption to creating bootable drives and running portable applications, there are myriad ways to make the most out of your USB flash sticks. So grab your flash drive, try out these techniques, and take your digital storage to the next level!
“`