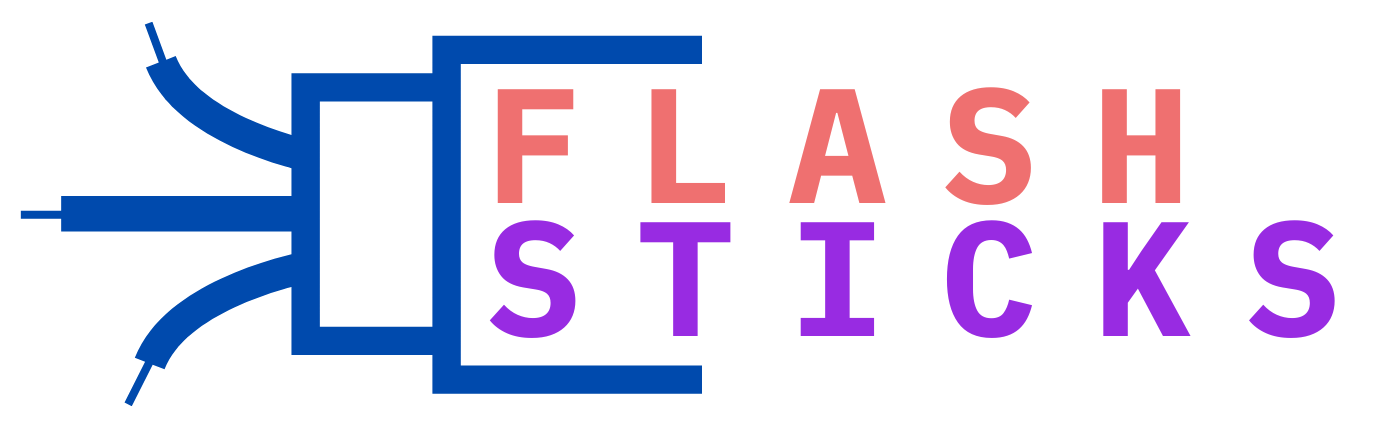Discover Flash Sticks Hacks for Better Performance
“`In an age where mobility and quick access to vital data are essential, optimizing your USB flash drive’s performance can significantly enhance your workflow. USB drives, often referred to as flash sticks, are widely used because of their portability and convenience, but most users are unaware of the potential for increased efficiency through various hacks. In this article, we will uncover several savvy tricks to maximize the performance of your USB flash drive.
Benefits of Optimizing Flash Stick Performance
Before diving into the specific hacks, it’s essential to understand why optimizing your flash stick can be beneficial:
- Speed Improvement: Faster access and transfer speed save time, which is critical for professionals dealing with large files.
- Enhanced Lifespan: Properly maintaining and optimizing your flash drive can prolong its operational life.
- Better Reliability: Organized and optimized drives are less prone to data corruption and loss.
- Efficient Storage Use: Maximizing space utilization allows for better file organization and more efficient storage.
Top Flash Stick Hacks for Enhanced Performance
1. Format Your Flash Drive Regularly
Formatting your USB drive removes unnecessary data and ensures optimal file system performance.
| File System | Optimal Use |
|---|---|
| NTFS | For Windows users needing security features |
| exFAT | Cross-platform use (Windows and Mac) |
| FAT32 | Compatibility with most devices (limited file size to 4GB) |
2. Disable Indexing
Indexing can slow down your flash drive. Disabling it can speed up the performance.
Steps:
- Insert your USB drive into the computer.
- Go to ‘My Computer’ and right-click on your USB drive.
- Select ‘Properties’ and then uncheck the ‘Allow files on this drive to have contents indexed’ option.
3. Use ReadyBoost Features
For Windows users, ReadyBoost allows your USB drive to act as additional RAM, speeding up your computer performance, especially if it has a limited amount of RAM.
4. Optimize USB Drive for Performance
This involves changing your USB drive settings from quick removal to better performance.
Steps:
- Insert your USB drive into the computer.
- Open ‘Device Manager’ and expand the ‘Disk drives’ section.
- Right-click on your USB drive and select ‘Properties’.
- Go to the ‘Policies’ tab and choose ‘Better performance’; make sure to enable ‘Write caching’.
5. Keep Your Drivers Updated
Ensure your drivers are up-to-date to provide the best support and performance for your flash drive.
Steps:
- Open ‘Device Manager’ and expand the ‘Disk drives’ section.
- Right-click on your USB drive and select ‘Update driver’.
- Follow the instructions to update your drivers.
6. Use Quality Anti-virus Software
Viruses can drastically slow down your flash drive. Regularly scanning your USB drive with reliable anti-virus software can protect it from malicious threats.
7. Utilize Compression Tools
Compressing the files on your flash drive can allow for more data storage and slightly faster transfer speeds.
Practical Tips for Maintaining Flash Stick Performance
Regular maintenance can keep your flash drive in optimal condition:
- Safely eject your USB drive every time to prevent data corruption.
- Avoid using your flash drive in extreme temperatures.
- Regularly defragment your flash drive’s files for better performance.
Common FAQs about Flash Sticks
Here are some frequently asked questions that might help you further:
| Question | Answer |
|---|---|
| Is formatting my drive regularly necessary? | If you use your flash drive frequently, it is good practice to format it regularly to maintain optimal performance. |
| Can I use my flash drive as a bootable device? | Yes, you can create a bootable USB drive to install operating systems or run utilities. |
| How do I know if my flash drive is compatible with ReadyBoost? | Insert the drive and check if the ReadyBoost tab is available in the properties menu. |
Conclusion
Optimizing your USB flash drive is not only about enhancing its speed but it also increases its reliability and longevity. Implementing these hacks and maintenance tips can make a significant difference in your flash drive’s performance, providing you with a smoother and faster experience. Don’t let a sluggish USB drive slow you down; take control and maximize its potential today.
“`