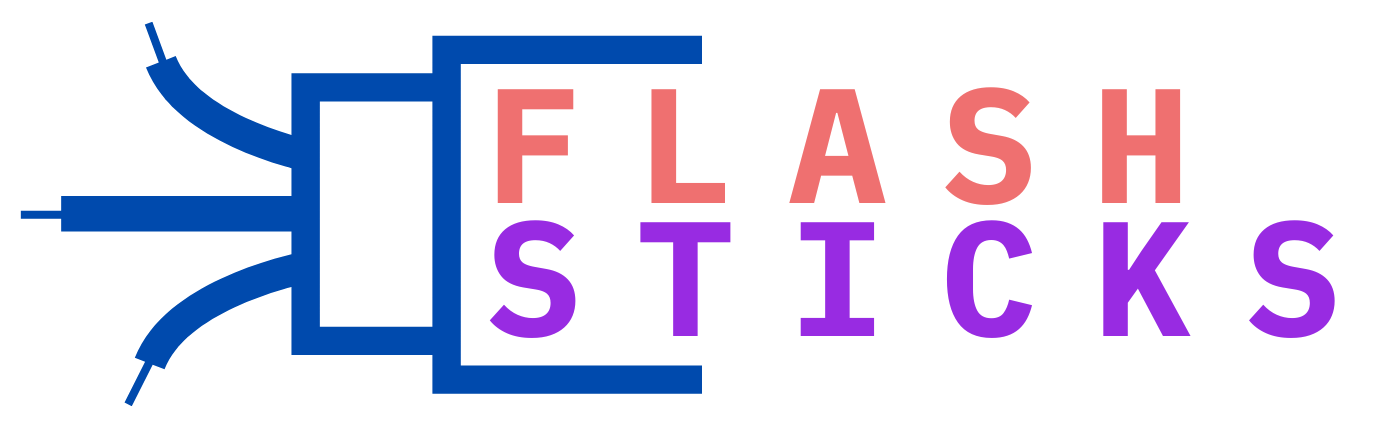How to check USB storage capacity?
“With the increasing use of USB drives for everyday storage solutions, knowing how to check their capacity is essential. Whether you are using a USB drive to save work documents, store multimedia files, or transfer data between devices, monitoring its capacity can prevent inconveniences. This article will walk you through the steps to check USB storage capacity on various operating systems, provide practical tips, and highlight common benefits.
Why Checking USB Storage Capacity is Important
Knowing your USB storage capacity helps you avoid running out of space at crucial moments. Here are some advantages:
- Avoid Data Loss: Ensures you don’t accidentally overwrite or lose files due to insufficient space.
- Better Organization: Helps in organizing data neatly by knowing how much space is available.
- Optimal Performance: Prevents performance issues that can arise when storage is maxed out.
How to Check USB Storage Capacity on Different Operating Systems
Different operating systems offer varied ways to check USB storage capacity. The following sections provide detailed steps for Windows, macOS, and Linux users.
Checking USB Storage Capacity on Windows
- Insert the USB drive into a USB port on your PC.
- Open File Explorer by pressing Windows key + E.
- Locate your USB drive under This PC in the left sidebar.
- Right-click on the USB drive and select Properties.
- A window will pop up showing the Total Capacity and Used Space along with a pie chart for visual representation.
Checking USB Storage Capacity on macOS
- Insert the USB drive into a USB port on your Mac.
- Open the Finder application.
- In the left sidebar, find and select your USB drive.
- Right-click on the USB drive and choose Get Info from the context menu.
- A new window will appear displaying various properties including Total Capacity and Available Space.
Checking USB Storage Capacity on Linux
- Insert the USB drive into a USB port on your Linux machine.
- Open the Terminal application.
- Type and execute the following command:
df -h /media/username/your-usb-drive
- You will see a list of file systems including your USB drive, showing Total Size, Used Space, and Available Space.
Using Third-Party Tools
If you prefer using third-party tools for more detailed insights, below are some popular options:
| Tool | Platform | Features |
|---|---|---|
| CCleaner | Windows, macOS | Detailed storage breakdown, Optimization |
| WinDirStat | Windows | Visual storage usage, Cleanup |
| Disk Utility by Apple | macOS | Disk management, Storage insights |
Practical Tips for Managing USB Storage Space
Following these tips can help keep your USB drive organized and maintain its performance:
- Regularly Backup Files: Always keep a backup of important files to avoid loss.
- Avoid Storing Redundant Data: Delete files that are no longer needed to free up space.
- Use Compression Tools: Compress large files before storing them on the USB drive.
- Keep it Virus-Free: Regularly scan and clean your USB drive with antivirus software.
- Safely Eject: Always safely eject the USB drive to prevent data corruption.
Conclusion
Being aware of how to check your USB storage capacity is crucial for data management and optimal performance. Whether you’re using Windows, macOS, or Linux, the methods outlined above should make the process straightforward. Additionally, utilizing third-party tools and following practical tips can help you manage storage effectively. Keeping your USB drive organized and adequately maintained ensures you avoid inconvenience and potential data loss.
“`