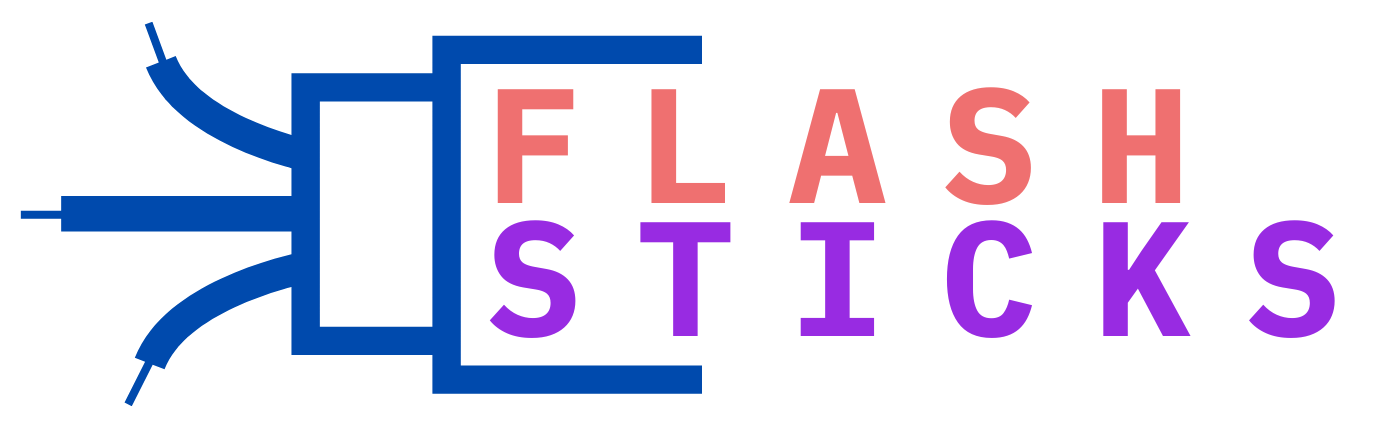How to clone a USB drive for data replication
`In today’s digital era, data replication has become increasingly crucial for both individuals and businesses. One effective method to ensure data availability and security is by cloning a USB drive. This guide will show you how to clone a USB drive for data replication, detailing each step of the process and providing valuable tips along the way.
Why Clone a USB Drive?
Cloning a USB drive offers numerous benefits:
- Data Backup: Protect your data against accidental deletion, malware, or hardware failure.
- Data Distribution: Easily distribute data to multiple locations or devices.
- System Recovery: Quickly restore system configurations and applications from a cloned USB.
Prerequisites
Before you begin the cloning process, ensure you have the following:
- A computer with an available USB port.
- Two USB drives: the source drive and a destination drive of equal or larger capacity.
- Cloning software (e.g., Clonezilla, Win32 Disk Imager, or Acronis True Image).
Step-by-Step Guide to Clone a USB Drive
Step 1: Install Cloning Software
Here’s how to install your cloning software:
- Download the chosen cloning software from its official website.
- Follow the installation instructions provided by the software.
Step 2: Connect Your USB Drives
Connect both the source and destination USB drives to your computer. Ensure that your computer recognizes both drives. You can verify this by checking them in the file explorer.
Step 3: Open the Cloning Software
Once your drives are connected, launch the cloning software. Here are the steps for some popular cloning software:
| Software | Instructions |
|---|---|
| Clonezilla | Select ‘device-device’ mode, choose the source drive, and select the destination drive. |
| Win32 Disk Imager | Select the source image file, choose the destination drive, and click ‘Write’. |
| Acronis True Image | Navigate to the ‘Clone Disk’ tool, select the source and destination drives, and start the cloning process. |
Step 4: Start the Cloning Process
Follow the on-screen instructions provided by the software to begin the cloning process. This may take some time, depending on the size of the data and the speed of your USB drives.
Step 5: Verify the Clone
After the cloning process is complete, safely eject both USB drives from your computer. Reconnect the destination USB drive and check if the data has been successfully cloned. Ensure that files and folders are identical to those on the source drive.
Practical Tips for USB Drive Cloning
- Regular Backups: Schedule regular backups to keep your data up-to-date and secure.
- Label Drives: Clearly label your source and destination drives to avoid confusion during the cloning process.
- Use Reliable Software: Choose trustworthy cloning software with good reviews and support.
Conclusion
Cloning a USB drive for data replication is an essential practice for data management and security. Following the steps and tips outlined in this guide will ensure a seamless and effective cloning process. By regularly cloning your USB drives, you can safeguard your valuable data and ensure quick recovery in case of data loss or corruption.
“`