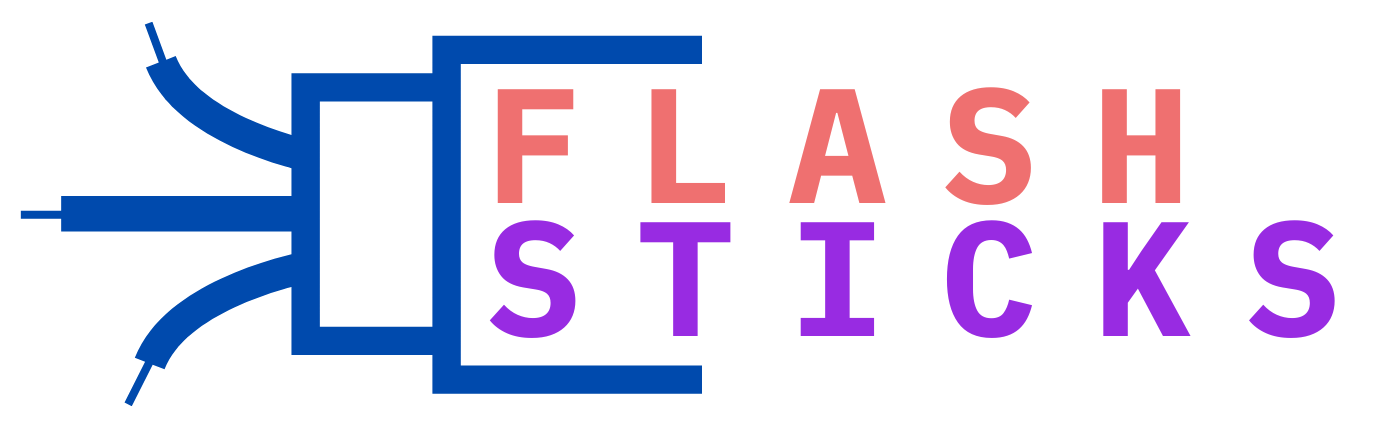How to format a USB drive for different systems
Formatting a USB drive is a necessary task for various reasons, whether you need it to be compatible with different operating systems, to clean it up, or to prepare it for new data. In this comprehensive guide, we will walk you through the process of formatting a USB drive for different systems, including Windows, macOS, and Linux. Discover step-by-step instructions, useful tips, and essential information to make this technical task easy and efficient.
Benefits of Formatting a USB Drive
Before diving into the formatting process, it’s essential to understand the benefits of properly formatting your USB drive:
- Compatibility: Ensures the USB drive can be read and written by the intended operating system.
- Performance: Cleans the drive, potentially improving its performance.
- Security: Removes old data, reducing the risk of data breaches.
- Efficiency: Aligns the drive with the most efficient file system for your needs.
How to Format a USB Drive: System Specific Instructions
Formatting a USB Drive on Windows
Follow these steps to format your USB drive on a Windows system:
- Insert the USB drive into your computer’s USB port.
- Open File Explorer and locate the USB drive under This PC.
- Right-click on the USB drive and select Format….
- Choose the file system (NTFS, FAT32, or exFAT) and set the allocation unit size (typically, the default size is the best).
- Check the Quick Format option for a faster process, or uncheck it for a thorough format.
- Click Start and confirm your actions in the prompt that appears.
- Wait for the process to complete, and then click OK.
Formatting a USB Drive on macOS
To format a USB drive on macOS, follow these steps:
- Insert the USB drive into your Mac.
- Open the Disk Utility application from Applications > Utilities.
- Select the USB drive from the list of external drives.
- Click on the Erase button at the top of the window.
- Choose the file system (Mac OS Extended, exFAT, or FAT32) and set a name for the drive.
- Click on Erase to begin the formatting process. Confirm if prompted.
- Wait for the process to complete, then click Done.
Formatting a USB Drive on Linux
Here’s how you can format your USB drive on a Linux system:
- Insert the USB drive into your computer.
- Open a terminal window.
- Type
lsblkto list all the block devices and identify your USB drive.
- Type
- Unmount the USB drive by typing
sudo umount /dev/sdx1(replace/dev/sdx1with your USB drive identifier).
- Unmount the USB drive by typing
- Format the drive using a command such as
sudo mkfs.vfat /dev/sdx1 for FAT32 or sudo mkfs.ext4 /dev/sdx1 for ext4.
- Format the drive using a command such as
- Wait for the process to complete, then safely eject the drive using
sudo eject /dev/sdx.
- Wait for the process to complete, then safely eject the drive using
Choosing the Right File System
Choosing the right file system is crucial for ensuring the USB drive works properly with your intended operating system:
| File System | Best For | Compatibility |
|---|---|---|
| NTFS | Large files, Windows systems | Windows (Read/Write), macOS (Read), Linux (Read/Write with additional drivers) |
| FAT32 | Small files, cross-platform | Windows, macOS, Linux, gaming consoles (all Read/Write) |
| exFAT | Large files, cross-platform | Windows, macOS, Linux (Read/Write with additional drivers) |
| ext4 | Linux systems | Linux (Read/Write), Windows and macOS (with additional drivers) |
Practical Tips for Formatting a USB Drive
Here are some additional tips to ensure a smooth formatting process:
- Backup Data: Always save important data on another device before formatting.
- Select the Right File System: Choose a file system based on what devices you’ll be using the USB drive with.
- Check for Errors: Before formatting, use tools to check and fix any errors on the USB drive.
- Safe Eject: Ensure you safely eject your USB drive to avoid corruption.
Conclusion
Formatting a USB drive is a simple yet essential task to ensure compatibility and optimal performance across different systems. By understanding the specific steps for Windows, macOS, and Linux, you can effectively manage your USB drives. Always remember to back up your data and choose the right file system tailored to your needs. Follow this guide for a hassle-free experience, whether you are a beginner or an experienced user.
By following these instructions, you can rest assured that your USB drive will be in top shape for any task you need it to perform. Happy formatting!