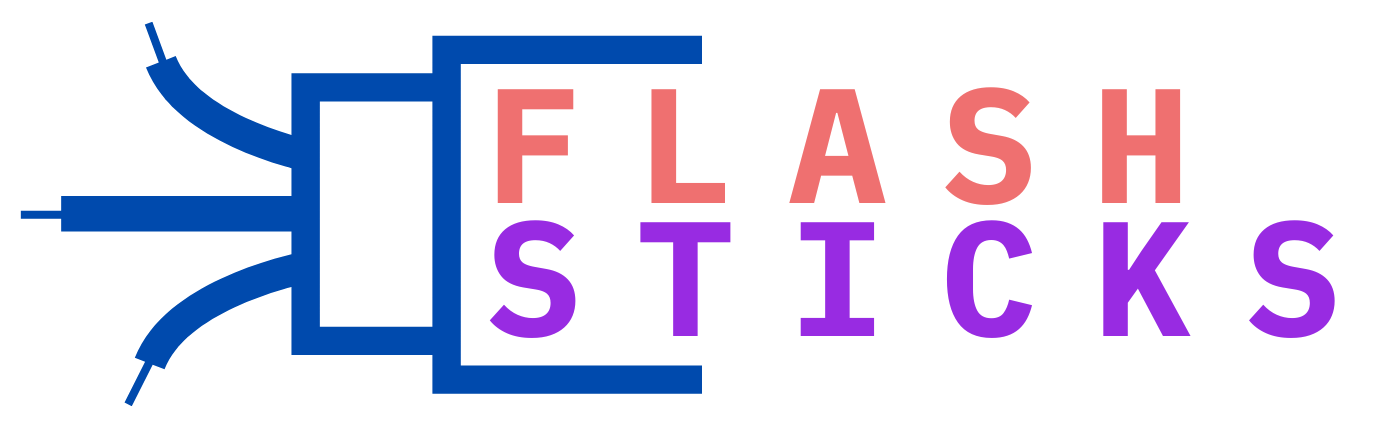How to transfer files between devices using a USB drive
“`Transferring files between devices doesn’t have to be complicated. Using a USB drive remains one of the simplest and most reliable methods to move data seamlessly. Whether switching from an old laptop to a new one, sharing files with a colleague, or backing up important documents, USB drives are convenient tools for all. This comprehensive guide will walk you through the step-by-step process of using a USB drive to transfer files between devices efficiently.
Why Use a USB Drive?
USB drives, also known as flash drives or thumb drives, are portable, easy to use, and compatible with virtually all types of devices. Here are some compelling reasons to use a USB drive for file transfers:
- Portability: Small enough to fit in your pocket, making them easy to carry around.
- Ease of Use: Plug-and-play functionality without the need for extra software.
- Compatibility: Works with most operating systems, including Windows, macOS, and Linux.
- Cost-Effective: Affordable compared to other storage mediums like external hard drives.
- Security: Some USB drives come with encryption features to protect your data.
Preparing Your USB Drive
Before transferring files, it’s essential to prepare your USB drive. Follow these steps:
1. Format the USB Drive
Formatting ensures that your USB drive is free from any files that aren’t needed and maximizes available space.
- Windows: Connect the USB drive, right-click on it, and select “Format.” Choose the appropriate file system (usually
exFATfor compatibility).
- Windows: Connect the USB drive, right-click on it, and select “Format.” Choose the appropriate file system (usually
- macOS: Open “Disk Utility,” select your USB drive, and click “Erase.” Choose the format (
ExFATorMS-DOS (FAT)for compatibility).
- macOS: Open “Disk Utility,” select your USB drive, and click “Erase.” Choose the format (
2. Ensure Sufficient Space
Make sure the USB drive has enough free space to accommodate the files you intend to transfer. Larger files may require higher capacity drives, so opt for USB drives with capacities that range from 16GB to 256GB or more depending on your needs.
Step-by-Step Guide to Transfer Files
Now, let’s delve into the actual process of transferring files between devices using a USB drive:
1. Connect the USB Drive
Insert the USB drive into an available USB port on your source device (the device from which you want to transfer files).
2. Locate Your Files
Navigate to the folder containing the files you want to transfer. You can use File Explorer on Windows or Finder on macOS to locate the files easily.
3. Copy the Files
- Windows: Select the files or folders, right-click, and choose “Copy.”
- macOS: Select the files or folders, right-click (or tap with two fingers), and choose “Copy.”
4. Transfer the Files to USB Drive
Open your USB drive in File Explorer or Finder and paste the copied files:
- Windows: Navigate to your USB drive, right-click, and select “Paste.”
- macOS: Navigate to your USB drive, right-click (or tap with two fingers), and select “Paste Item.”
5. Safely Eject the USB Drive
After transferring the files, it’s crucial to safely eject the USB drive to prevent data corruption:
- Windows: Click on the “Safely Remove Hardware” icon in the system tray, and eject the USB drive.
- macOS: Drag the USB drive icon to the Trash or click the eject symbol next to the drive in Finder.
6. Connect to the Destination Device
Insert the USB drive into an available USB port on your destination device. Follow similar steps to access and copy files to the new device:
- Windows or macOS: Open
File ExplorerorFinder, navigate to your USB drive, select the files, and copy them.
- Windows or macOS: Open
- Find the desired folder on your destination device and paste the files.
Practical Tips for Effective File Transfers
For an even smoother experience while transferring files between devices using a USB drive, consider the following practical tips:
1. Maintain Organized Files
Organize your files into folders to make it easier to locate and transfer them.
2. Perform Regular Backups
Frequent backups ensure your valuable data is safely stored and recoverable in case of unexpected issues.
3. Use Quality USB Drives
Invest in reputable brands to avoid file corruption and other reliability issues associated with cheaper, low-quality USB drives.
4. Update Firmware
Sometimes, USB drives provide firmware updates to enhance compatibility and performance. Check the manufacturer’s website for any available updates.
Benefits of Using a USB Drive for File Transfers
Using a USB drive for file transfers comes with numerous benefits:
| Benefit | Explanation |
|---|---|
| Speed | Quickly transfers files, especially with USB 3.0 or higher standards. |
| Reliability | Less prone to data corruption compared to some online transfer methods. |
| Security | Offers physical control over your data, reducing the risk of cyber attacks. |
| Offline Access | Transfers do not require internet connectivity, making it ideal for remote locations. |
Conclusion
Transferring files between devices using a USB drive is a reliable and efficient method that even those with basic tech knowledge can master. By following the outlined steps and practical tips, you can ensure a smooth file transfer experience, safeguarding your data in the process. So, the next time you need to move files, consider reaching for a USB drive to get the job done quickly and securely.
“`