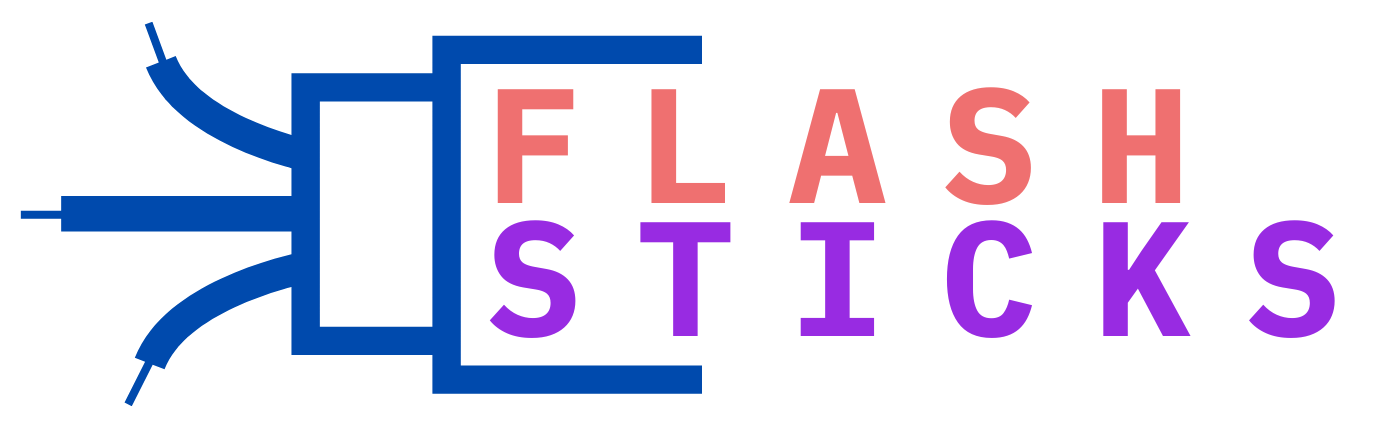How to open a SanDisk USB 3.0 flash drive SDCZ430
Whether you need to transfer large files, backup data, or carry critical documents, a high-speed USB memory stick like SanDisk’s SDCZ430 can be an invaluable tool. As a USB 3.0 device, it boasts transfer rates of up to 100MB/s, significantly faster than traditional USB 2.0 drives. However, before you can leverage its capabilities, you’ll need to learn how to open and use it properly. In this article, we’ll walk you through the simple process step by step, providing helpful advice and troubleshooting tips along the way.
Hardware and Software Requirements
Before we begin, ensure you have the following:
- SanDisk SDCZ430 USB 3.0 Flash Drive
– A compatible computer with a USB-A port (most laptops and desktops)
– Operating System: Windows 7 or later, macOS 10.6 or later, or a Linux distribution with USB support
Opening and Initial Setup
1. Insert the drive: Locate the USB connector on the flash drive and plug it into an available USB port on your computer. You should see a slight click as it locks in place.
2. Windows installation: If this is your first time using the drive, Windows may prompt you to download and install the drive’s software. Respond with “Yes” to begin the installation process.

3. Complete the setup: Follow the on-screen instructions to finish the installation. This may involve selecting the language, accepting the terms, and optionally setting the default save location for the drive.
4. Verify the drive: After setup finishes, refresh your computer’s file explorer (Windows Explorer) or desktop to see the new “SanDisk” or “SDCZ430” drive appear as a removable storage device. It should be ready for use.
Data Transfer and Management
Now that you’ve opened and set up your SanDisk SDCZ430, let’s explore how to transfer files and manage your data effectively:
### Transferring Files:
- Drag and Drop: Open a new window for the target location (e.g., a folder on your computer or another USB drive) and drag the files you want to transfer from the SanDisk drive onto it.
– Copy and Paste: Select the files, right-click, and choose “Copy.” Then, navigate to the destination and right-click, selecting “Paste” to replicate the files.
– File Explorer: Open the SanDisk drive in File Explorer and browse to the file(s) you wish to move. Right-click the selection and choose “Cut” or “Copy” as needed, then navigate to the desired location and use “Paste.”
### Organizing and Managing Files:
– Creating folders: Right-click within the SanDisk drive and select ”New” > ”Folder” to create a new directory for organizing your files.
– Renaming files and folders: Right-click on the item and choose “Rename” to change the name.
- Deleting files and folders: Select the unwanted item and hit the “Delete” key or right-click > “Delete” to remove it permanently.
Benefits and Best Practices
Your SanDisk SDCZ430 offers several advantages over traditional memory sticks:
### High-Speed Data Transfer
With a USB 3.0 interface, the SDCZ430 can transfer large files at significantly faster rates, reducing the time spent moving data between devices.
### Robust Durability
SanDisk’s flash storage is built to withstand the rigors of daily use, ensuring your valuable data remains secure and protected.
### Compact Design
The drive’s compact size makes it easy to carry in a pocket or bag, perfect for on-the-go data transport.
To get the most out of your SanDisk SDCZ430:
– Keep it clean: Regularly wipe the connector with a soft, dry cloth to prevent dust and dirt buildup.
– Store safely: When not in use, keep the drive in a protective case or pouch to prevent physical damage.
– Avoid overwriting: Limit repetitive overwrite cycles to prolong the lifespan of your flash memory.
Troubleshooting Common Issues
Occasionally, you might encounter problems with your SanDisk SDCZ430. Here are some common issues and suggested solutions:
### Windows Can’t Recognize the Drive
1. Restart your computer: Sometimes, a simple reboot can resolve connectivity issues.
2. Update drivers: Visit the SanDisk website, navigate to your drive’s support page, and download the latest Windows drivers. Install them according to the instructions.
3. Check for BIOS updates: Visit your computer manufacturer’s website and check for any USB or firmware updates for your system’s BIOS or UEFI.
### Data Corruption or Inaccessibility
1. Scan for errors: Run the built-in Windows Check Disk (chkdsk) utility on the SanDisk drive. Right-click the drive, select ”Properties,” then click ”Tools” and “Check” under the “Error checking” section.
2. Use a file recovery software: Download and install a reputable data recovery tool. Follow the software’s instructions to scan the drive and attempt to recover your files.
3. Format the drive (as a last resort): If the above steps fail, you may need to reformat the drive, which will erase all data stored on it. Back up any crucial files first and use the SanDisk SecureAccess software to format the drive.
Conclusion
Congratulations! You now know how to open, set up, and effectively use your SanDisk SDCZ430 USB 3.0 flash drive. By following this comprehensive guide, you’ll be able to transfer files quickly, manage your data efficiently, and troubleshoot common issues that may arise. Take full advantage of the SDCZ430’s advanced features and enjoy the added convenience and speed it brings to your digital workflow.