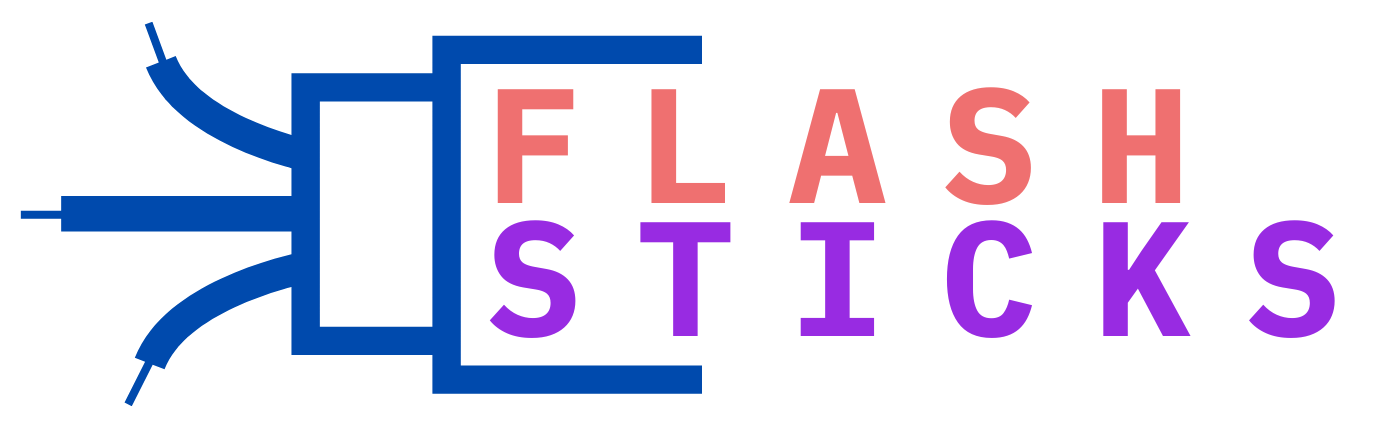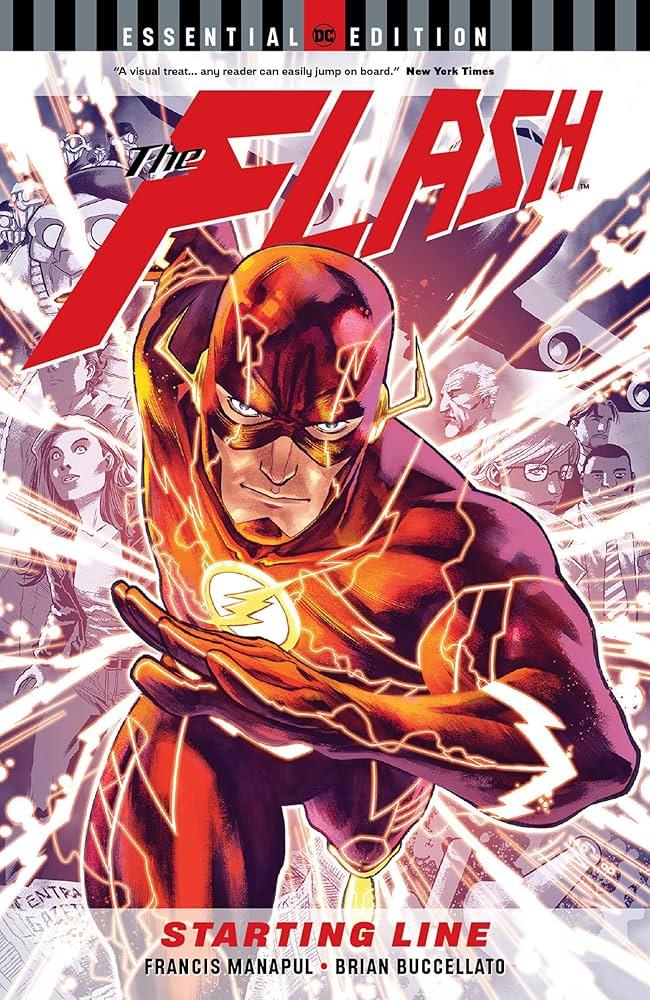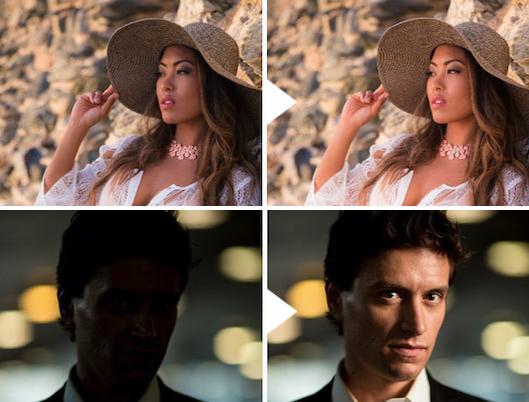Unleash Your Troubleshooting Superpowers with These Game-Changing Flash Drive Tricks
USB flash drives are widely used for data transfer, storage, and backup. However, they can be prone to several issues that cause inconvenience and frustration. Here are some common problems and effective troubleshooting tips to resolve them:
Use a password to protect sensitive files on your flash stick. This will ensure that only authorized individuals can access your data in case the flash stick gets lost or stolen.
Tip #4: Regularly back up your data to minimize the risk of permanent data loss. You can use cloud storage, an external hard drive, or another flash stick to create a duplicate copy of your files.
Troubleshooting Flash Stick Issues with Different Operating Systems
Flash sticks can encounter different issues when used with different operating systems. The following tips will help you overcome problems with various operating systems:
Windows
Tip #1: Update your device drivers regularly to prevent compatibility issues between your flash stick and your Windows device.
Tip #2: Run the built-in Windows troubleshooter to resolve common issues with your flash stick.
Tip #3: Install a third-party driver to access a flash stick that isn’t recognized by Windows.
Mac OS X
Tip #1: Use the Disk Utility tool to repair or reformat your flash stick if it’s not recognized by your Mac.
Tip #2: Check if the flash stick is partitioned. If so, choose the correct partition to access your data.
Tip #3: Install a third-party driver if your Mac device does not recognize the file format of your flash stick.
Linux
Tip #1: Check if your flash stick is recognized by your Linux device. If not, unplug and plug it back in.
Tip #2: Use the fdisk command in the terminal to repair or reformat your flash stick if it’s not functioning correctly.
Tip #3: If your Linux device does not recognize the format of your flash stick, install the appropriate package to access your data.
Common Issues with USB Flash Drives
When using USB flash drives, users may come across several common issues, such as:
- The device is not recognized by the computer.
- Corrupted or damaged files.
- Write protection enabled.
- Slow performance or transfer speeds.
- Virus or malware infections.
Troubleshooting Tips
If you face any of these issues with your USB flash drive, you can follow the tips below to resolve them:
1. Device Not Recognized
If your computer does not recognize your USB flash drive, you can try:
- Change USB ports: Try inserting the flash drive into a different USB port, preferably on a different computer if possible.
- Update drivers: Make sure your USB drivers are up-to-date. You can do this by going to Device Manager, right-clicking on the USB drive, and selecting “Update Driver”.
- Use disk management: Sometimes, assigning a new drive letter through Disk Management can resolve recognition issues.
2. Corrupted Files
If you encounter corrupted or damaged files on your USB flash drive, you can try:
- Scan for errors: Utilize built-in tools like chkdsk (Check Disk) on Windows or Disk Utility on macOS to scan for and repair errors.
- Backup and format: If necessary, copy your important files to a secure location and then reformat the flash drive to resolve corruption issues.
3. Write Protection Enabled
Encountering write protection can be frustrating, but you can try the following:
- Check for switch: Some flash drives have a physical switch that enables or disables write protection. Check to make sure it is set to allow writing.
- Edit registry: For advanced users, navigate to Registry Editor and modify the StorageDevicePolicies to disable write protection.
4. Slow Performance or Transfer Speeds
If you experience slow performance or transfer speeds, you can try:
- Clean up your drive: Delete any unnecessary files, programs, or data to free up space on the USB flash drive.
- Use USB 3.0 ports: If your computer supports USB 3.0, use these ports for faster transfer speeds.
- Upgrade to a newer flash drive: If your drive is outdated, upgrading to a newer model may offer better performance and speed.
Prevention Tips
Prevent issues with your USB flash drive by following these tips:
- Handle with care: Treat your flash drive with care and avoid dropping, bending or exposing it to extreme temperatures or magnetic fields.
- Avoid untrusted files: Refrain from downloading files from untrusted sources that may contain viruses or malware that could harm your flash stick and device.
- Back up regularly: Back up your data regularly to minimize data loss in case of issues with the flash stick.
By following these tips, you can troubleshoot common USB flash drive issues and preventFlash drive performance can be a crucial factor when it comes to transferring data between computers. Therefore, optimizing your flash drive’s performance can save time and prevent data loss. Here are some effective ways to improve your flash drive’s performance.
1. Free Up Space
The first step to optimizing your flash drive’s performance is ensuring there’s sufficient space. Remove any unnecessary files or programs that may be taking up too much space.
2. Update Drivers
Keeping your flash drive drivers updated can ensure proper functionality of your device. Check for updates regularly and install the latest version available.
3. Eject the Drive Correctly
When removing the flash drive, ensure that you safely eject the drive to avoid data corruption or loss. On PC, right-click on the drive and select ‘Eject’ or use the ‘Safely Remove Hardware’ option on your taskbar.
4. Optimization Tools
Optimization tools can help improve the performance of your flash drive. However, use such tools with caution and only after making sure that no resource-intensive processes are running. Defragmentation tools can help optimize file systems, but it’s important to note that you should avoid using them on solid-state drives (SSDs).
5. Virus Infections
Virus infections can impact the performance of your flash drive and pose a potential threat to the data stored on your device. Follow the tips below to protect your data:
- Use Antivirus Software: Regularly scan your flash drive with reliable antivirus software. Ensure that you install and update your chosen software for maximum protection. Some free tools like Malwarebytes can also be effective.
- Reformat: If the virus persists, consider backing up your essential files and reformatting the drive to completely remove any threats.
Advanced Troubleshooting with Command Prompt
For advanced users, using Command Prompt (CMD) to run diagnostics can help troubleshoot specific issues with your flash drive. Some useful CMD commands to check your flash drive’s performance are:
| CMD Commands | Description |
|---|---|
chkdsk | Checks the integrity of your flash drive, fixes errors, and recovers readable information. |
format | Formats your flash drive and removes all its data. |
diskpart | Manages your drives, volumes, and partitions. |
attrib | Displays or changes file attributes. |
Optimizing the performance of your flash drive is essential when transferring data between computers. By following the tips above and utilizing the commands with Command Prompt, you can ensure that your flash drive functions correctly and lasts longer.
Partition and Format Your Flash Drive
If you are experiencing issues with your flash drive that are not simple to troubleshoot, you may need to start afresh. Partitioning and formatting your flash drive can help improve its performance. Follow this procedure:
- Plug in your flash drive to your computer.
- Launch the Command Prompt as an administrator.
- Input
diskpartand hit the Enter key. - Type
list diskto find the disk number of your flash drive. - Type
select disk Xwhere X is the disk number. - Type
cleanto erase all data on the drive. - Type
create partition primaryto create a primary partition. - Type
format fs=ntfs quickto format the partition with the NTFS file system. - Type
assign letter=Xwhere X can be any unused drive letter.
This will partition, format, and assign a drive letter to your flash drive, leaving it free of any pesky bugs and glitches that may have been hampering its performance.
Trim Your Flash Drive
Over time, some files or portions of files on your flash drive may fail to get deleted completely. These can occupy memory space and slow down your flash drive. To fix this, you can use the trim command, which deletes these residual files and optimizes the flash drive’s performance. Here’s how:
- Again, connect your flash drive to your computer.
- Go to the Command Prompt as an administrator.
- Type
fsutil behavior query DisableDeleteNotifyto see whether trim is enabled or not. - If it’s not enabled, type
fsutil behavior set DisableDeleteNotify 0to enable it. - Type
fsutil trim X:where X is the drive letter of your flash drive.
This will ensure that the flash drive is running at its optimum level and is free of any residual files or fragments.
Quick Troubleshooting with Essential Flash Stick Hacks
Flash sticks are essential storage devices for transferring and backing up data. However, they can face various problems, including corruption, virus attacks, or failure to access files. In such cases, knowing essential flash stick hacks can help you troubleshoot issues quickly, saving you time and money on professional help or data recovery services. Here are some of the most important flash stick hacks:
- Type
select disk #, where the # refers to the disk number of your flash stick. - Type
cleanto remove all partitions on the flash stick. - Type
create partition primaryto create a primary partition. - Type
format fs=fat32 quickto format the disk with FAT32 file system quickly.
By executing these commands, you can create a clean slate to work with, and can help resolve persistent issues without professional assistance.
Practical Tips for Effective Flash Stick Maintenance
While knowing flash stick hacks is vital, regular maintenance can prevent many issues from occurring in the first place. Here are some practical tips to help you maintain your flash drive:
- Keep Regular Backups: Always back up your critical files to prevent data loss.
- Scan for Potential Threats: Use antivirus software to regularly scan your flash stick and identify potential threats.
- Avoid Excessive Writes: Remember that flash memory has a finite number of write cycles. Therefore, minimize excessive writes and deletions as much as possible.
Benefits of Understanding Flash Stick Hacks
Knowing essential flash stick hacks offers numerous benefits:
- Time-Saving: Quick troubleshooting helps you save time by resolving issues without professional help.
- Cost-Efficient: Avoid unnecessary expenses on new flash drives or data recovery services.
- Data Security: Prevent data corruption, thereby securing your valuable data.
Conclusion
Flash drives are vital for data storage and backup. However, they can face several issues, such as corruption, virus attacks, or failure to access files. By knowing essential flash drive hacks, you can troubleshoot such issues quickly and efficiently, saving time and costs associated with professional help or data recovery services. In addition, regular maintenance can prevent many problems from occurring in the first place. By following these tips and hacks, you can ensure that your flash drives run smoothly and efficiently, keeping your data secure for years to come.