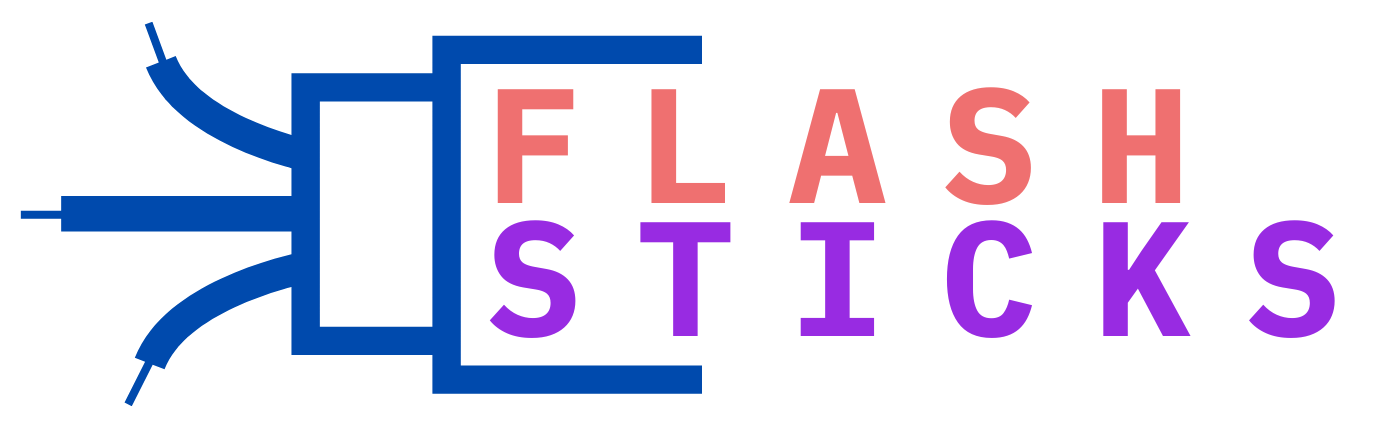How to recover deleted files from a USB drive
Accidentally deleting files from a USB drive can be a stressful experience. Whether it’s important work documents, cherished photos, or critical data, losing files can be a significant setback. Fortunately, there are ways to recover deleted files from a USB drive. In this comprehensive guide, we will walk you through the steps to retrieve your lost data effectively.
Understanding Data Deletion and Recovery
When files are deleted from a USB drive, they are not immediately erased. Instead, the space they occupied is marked as available for new data. This means that with the right tools and techniques, it’s possible to recover these files before they are overwritten.
Preparation: What You Need to Know Before Recovery
Before you start the recovery process, consider the following tips:
- Stop using the USB drive immediately to avoid overwriting the deleted files.
- Ensure your computer has enough free space to save recovered files.
- Install reliable data recovery software on a different drive, not the affected USB drive.
Step-by-Step Guide to Recover Deleted Files from a USB Drive
1. Using Data Recovery Software
One of the most effective methods to recover deleted files is by using data recovery software. Here’s how to do it:
| Software | Free Version Available | Supported File Types | Website |
|---|---|---|---|
| Recuva | Yes | Documents, Photos, Videos | Visit Website |
| EaseUS Data Recovery Wizard | Yes | Various File Types | Visit Website |
| Disk Drill | Yes | Documents, Photos, Videos | Visit Website |
Follow these steps to use the software that is use to recover deleted files from a USB drive:
- Download and install the data recovery software on your computer.
- Connect the USB drive to your computer.
- Open the software and select the USB drive from the list of available devices.
- Run a scan to search for deleted files.
- Preview the recoverable files and select the ones you want to restore.
- Save the recovered files to a different location on your computer.
2. Using Command Prompt (Windows)
If you prefer not to use third-party software, the Command Prompt can help recover deleted files from a USB drive on Windows:
- Connect the USB drive to your computer.
- Press Win + R, type
cmd, and press Enter to open the Command Prompt.
- Press Win + R, type
- Type
chkdsk X: /f(replace X with the drive letter of your USB drive) and press Enter.
- Type
- Type
ATTRIB -H -R -S /S /D X:*.*(replace X with the drive letter) and press Enter.
- Type
- Check the USB drive for recovered files in the newly created folder.
3. Using macOS Built-In Features
Mac users can also recover deleted files from a USB drive using built-in features:
- Connect the USB drive to your Mac.
- Open the Terminal app from Applications > Utilities.
- Type
diskutil listand press Enter to identify the USB drive’s identifier (e.g., disk2s1).
- Type
- Type
sudo fsck_hfs -fy /dev/disk2s1(replace with the correct identifier) and press Enter.
- Type
- Check the USB drive for recovered files after the process is complete.
Practical Tips to Avoid File Deletion
Prevention is always better than cure. Here are some tips to avoid accidental file deletion:
- Regularly back up important files to multiple storage locations.
- Use cloud storage services for additional safety.
- Double-check files before deleting them from any storage device.
- Enable the Recycle Bin feature for external drives if your operating system supports it.
Conclusion
Recover deleted files from a USB drive is possible with the right approach and tools. Whether you choose data recovery software, use Command Prompt, or leverage built-in macOS features, this guide provides you with all the necessary steps. Remember to act quickly, avoid using the USB drive to prevent overwriting data, and follow our practical tips to safeguard your files in the future.
For more helpful guides and tips on data recovery and digital safety, be sure to bookmark our site and stay updated with our latest posts.