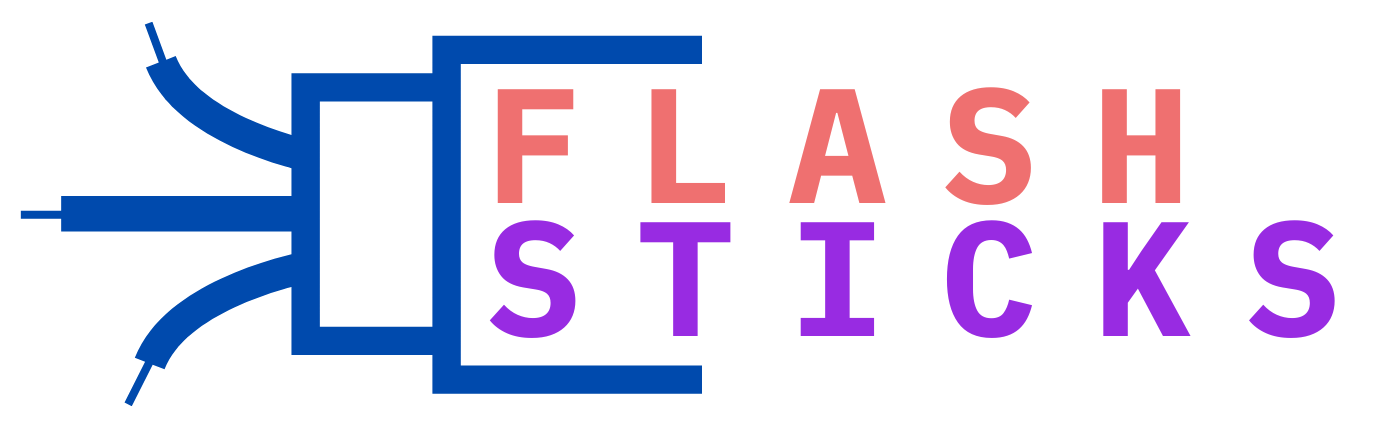How to troubleshoot a malfunctioning USB drive
“`USB drives are one of the easiest and most convenient ways to store and transfer data. However, like any other electronic device, they can sometimes malfunction. If you find yourself struggling with a malfunctioning USB drive, don’t worry—you’re not alone. In this comprehensive guide, we will walk you through various methods to troubleshoot and potentially fix issues related to your USB drive.
Common USB Drive Issues
- USB drive not recognized by the computer
- Corrupted files
- Unable to format the drive
- Read/Write errors
Initial Diagnostics
The first step in troubleshooting your USB drive is to perform some initial diagnostics to ascertain the nature of the problem.
Check the USB Port
Sometimes, it’s not the USB drive but the port that’s faulty. Try inserting your USB drive into another port on your computer. If it works, the issue may lie with the original port.
Test with Another Device
Connect the USB drive to another computer or device to see if it is recognized. If it works on another device, the problem might be with your original computer’s settings or drivers.
Inspect for Physical Damage
Lastly, inspect the USB drive for any physical damage. If you see visible cracks or bends, the device might be irreparably damaged.
Software-Based Solutions
Update USB Drivers
An outdated or corrupted driver can prevent your computer from recognizing the USB drive. Follow these steps to update your drivers:
- Right-click on Start and choose Device Manager.
- Expand the Universal Serial Bus controllers section.
- Right-click on your USB drive and choose Update driver.
- Select Search automatically for updated driver software.
Scan for Malware
Malware can corrupt your USB drive, leading to a malfunction. Use a reliable antivirus program to scan and remove any malware.
Check Disk Utility (Windows)
Windows offers built-in tools to check and repair disk errors:
- Open File Explorer.
- Right-click on your USB drive and select Properties.
- Go to the Tools tab and click on Check.
- Follow the prompts to repair any found issues.
Use diskutil (Mac)
If you are using a Mac, you can perform a similar check using the Terminal command:
diskutil verifyDisk /dev/disk2
Using Data Recovery Tools
If your USB drive contains important data, consider using data recovery tools to retrieve the information before attempting risky fixes.
| Tool | Platform | Free Version? |
|---|---|---|
| Recuva | Windows | Yes |
| EaseUS Data Recovery Wizard | Windows, Mac | Yes |
| Disk Drill | Windows, Mac | Yes |
Advanced Solutions
Format the USB Drive
If none of the above solutions work, formatting the USB drive might be your last resort. Be warned that this will erase all data on the drive.
Windows
- Right-click on Start and select Disk Management.
- Locate your USB drive, right-click on it, and choose Format.
- Follow the prompts to complete the format process.
Mac
- Open Disk Utility from the Utilities folder.
- Select your USB drive from the sidebar.
- Click on Erase and choose the format.
- Click Erase to confirm.
Preventive Measures
Prevention is better than cure. Here are some tips to avoid USB drive issues in the future:
- Always safely eject the USB drive before removal.
- Keep your operating system and drivers updated.
- Avoid using the USB drive on public or unsecured computers.
- Regularly back up important data.
Conclusion
Troubleshooting a malfunctioning USB drive can be time-consuming, but it’s essential to address issues promptly to avoid data loss. From basic checks to advanced solutions, this guide covers a wide range of troubleshooting steps. Always remember to back up your data frequently, and follow the preventive measures to minimize future problems. We hope you found this guide helpful and easy to follow. If all else fails, consult a professional for further assistance.
“`